In early January 2023 we redesigned how a User creates Scenarios in Tarot Routing. As part of this redesign we added the ability to create a Scenario from a templates. This article details who should use Scenario Template and why as well as how to create and manage your Templates in Tarout Routing

The new "Create Scenario" modal
Who should use Scenario Templates and why?
Scenario Templates are designed for Organisations with regular operational patterns, e.g. every day we have a "morning" and "afternoon" delivery wave, or Organisations who are using Territory and Interactive Delivery Management features and need to bulk create Scenarios in advance.
Using a Scenario Template saves you time and reduces the chance of errors by automatically:
Setting the Scenario Name & Tracking Name*
Applying Territory Groups
Activating Drivers
All you as the User need to do is set the Scheduled Date (and even this can be defaulted to today, tomorrow or next business day)

Bulk Creating Scenarios from using the 10am Departure Wave Template
How to create a Scenario Template
A User can create and manage Scenario Templates from the Admin Panel. To create a Scenario Template:
Login to Tarot Routing
Open the Admin Panel

Navigate to Organisation Settings > Scenario Templates using the Admin Panel menu on the left of the screen
Here you can create new Templates or manage existing Templates
To create a new Template click the + icon on the right hand side of the
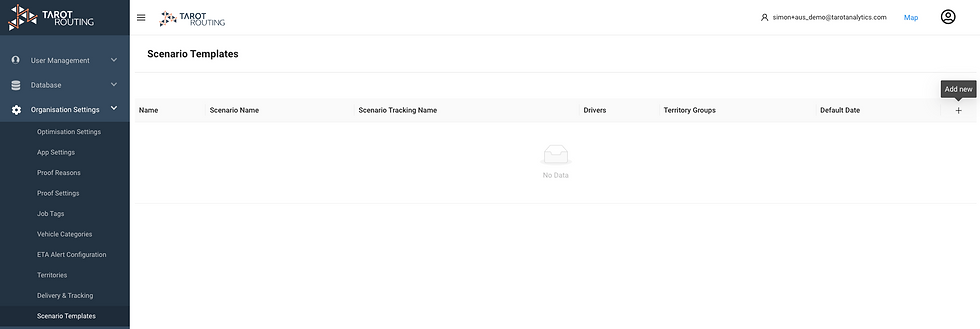
The Create Scenario Template Modal will open. Fill in the fields and click Save to create your Template

You can edit an existing template by clicking the pencil icon

Great, now you have created a template it is time to use it. Return to the Map interface and create a Scenario as you normally would from the Scenario panel's Action Bar.

When the Create Scenario Modal appears use the Scenario Template drop down box to select your previously created template.

You can click more options to see the Tracking Name, Territory Groups and Active Drivers that will be applied.
Create the Scenario and you are good to go, add Jobs, optimise and start delivering!
Bulk Create Jobs API and Scenario Templates
You can also use Scenario Templates if you are using the Bulk Create Jobs API as a data connection between your system and Tarot Routing.
Check out the Swagger Documentation for specific changes you would make to your request.
Any other Questions?
You can always book a demo or reach out to our team for assistance

Comments